【iPad版】 証明書[EAP-TLS]のインストール・設定手順
証明書[EAP-TLS]のダウンロード
1認証連携IDサービスメニュー
認証連携IDサービスメニューで証明書[EAP-TLS]を発行し、iPadでダウンロードすると(証明書発行までの方法はこちらを参照下さい)、引き続きインストール画面となります。インストール手順の中でパスワード入力画面が出てくるので、ダウンロードする前に、パスワードをロングタップしてコピーしておくと良いです。
(図:上段は新規で証明書を発行した時の画面、下段は発行済みアカウント一覧から利用する場合)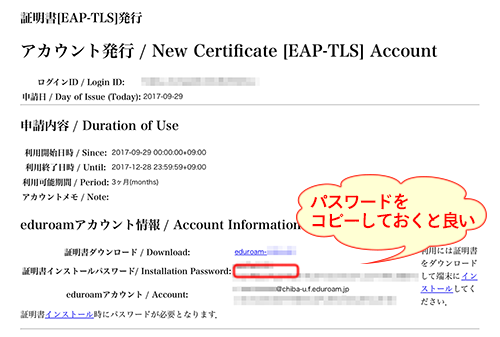
証明書欄のDownloadをタップします。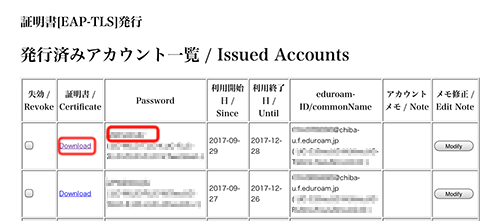 [許可]をタップします。
[許可]をタップします。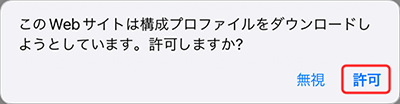 [閉じる]をタップします。
[閉じる]をタップします。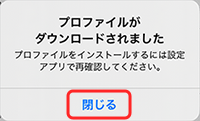 「設定」ー「一般」ー「VPNとデバイス管理」を開きます。
「設定」ー「一般」ー「VPNとデバイス管理」を開きます。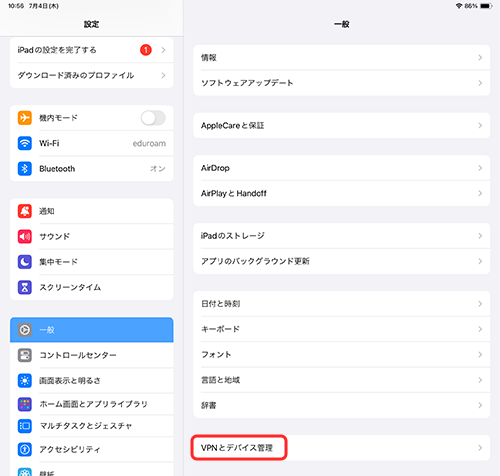 ダウンロード済みプロファイルの「ID証明書」をタップします。
ダウンロード済みプロファイルの「ID証明書」をタップします。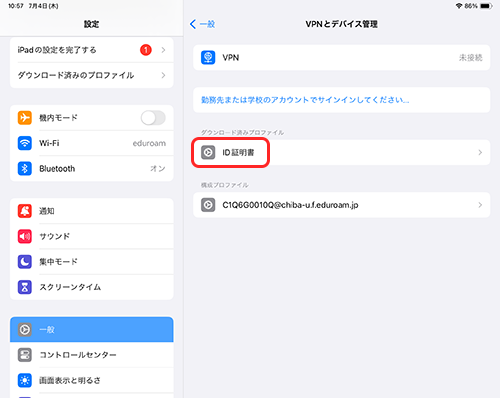 プロファイルをインストール画面の右上にある[インストール]をタップします。
プロファイルをインストール画面の右上にある[インストール]をタップします。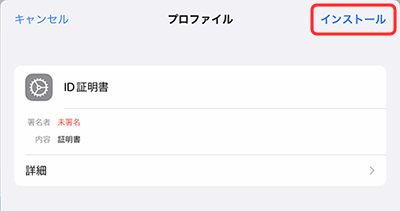 2パスコードを入力画面でご自身のパスコードを入力します。
2パスコードを入力画面でご自身のパスコードを入力します。
3警告(このプロファイルは署名されていません)と出ますが無視して[インストール]をタップ、さらにプロファイルとでたら[インストール]と進みます。
4パスワードを入力の画面で、パスワードを入力し、[次へ]進みます。インストール完了画面がでるので完了をタップして閉じます。(証明書は、[設定] > [プロファイル]に保存されたことが確認できます)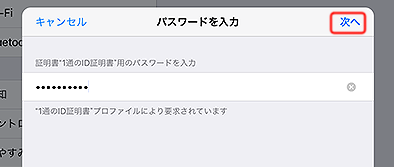
証明書[EAP-TLS]の設定方法
1ホーム→設定→Wi-Fiをタップし、Wi-FiがONになっていることを確認して、『ネットワークを選択』一覧からeduroamを選択します。
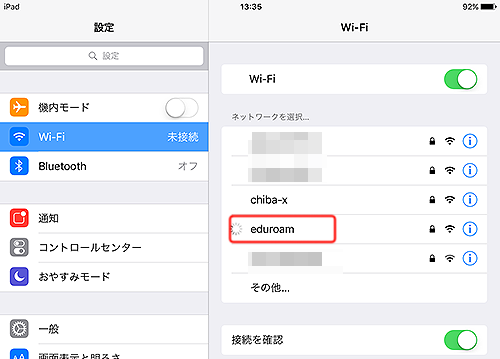 2パスワード入力画面がでたら、ユーザ名パスワードは空欄のまま[モード]をタップします。
2パスワード入力画面がでたら、ユーザ名パスワードは空欄のまま[モード]をタップします。
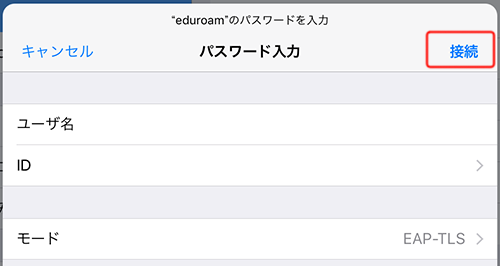 EAP-TLSを選択した上でパスワード入力に戻ります。
EAP-TLSを選択した上でパスワード入力に戻ります。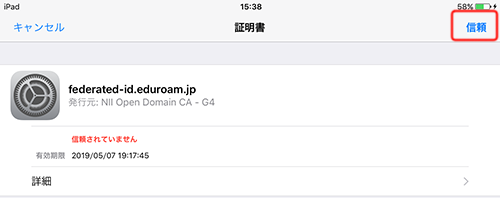 パスワード入力に戻ると[ID]という項目がありますのでタップしてください。
パスワード入力に戻ると[ID]という項目がありますのでタップしてください。
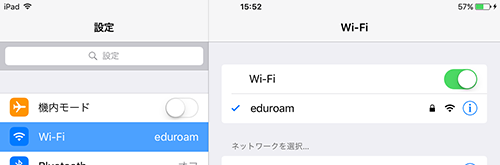 ID一覧より、先程インストールしたeduroamの証明書をタップして選択し、パスワード入力に戻ります。
ID一覧より、先程インストールしたeduroamの証明書をタップして選択し、パスワード入力に戻ります。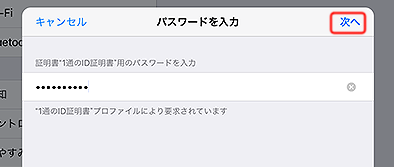 3パスワード入力画面右上の[接続]をタップします。
3パスワード入力画面右上の[接続]をタップします。 4証明書右上の[信頼]をタップします。
4証明書右上の[信頼]をタップします。

設定のWi-Fiでeduroamにチェックが入っていれば設定完了です。
