「認証連携IDサービス」でのeduroamアカウント発行手順
eduroamには、1. IDとパスワードの認証によって接続する方法と、2. 証明書をインストールしてeduroamに接続する方法の2通りの方法があります。
[お知らせ]
※(2018年7月6日)Microsoft Edgeでアカウント発行がうまくいかない事例が報告されています。その際は他のブラウザをお試しください。
※ (2017年9月) 従来のeduroamアカウント発行で利用していました、[仮名アカウント発行システム]のサービスは新サービスへの移行に伴い2017年9月末で終了致しました。
これに代わって、認証連携IDサービスが使えるようになりました。
認証連携IDサービス
https://federated-id.eduroam.jp/
なお、今回の新サービス移行により下記の変更点があります。ご注意ください。
- ・ドメインパート部が @chiba-u.f.eduroam.jpとなりました
- ・最長利用期間が1年から3か月となりました
1. IDとパスワードの認証で接続する方法
1認証連携IDサービス
【eduroamのアカウントを取得する】
情報戦略機構発行の利用者番号とパスワードを使って認証連携IDサービスのページを開き、Loginを選択します。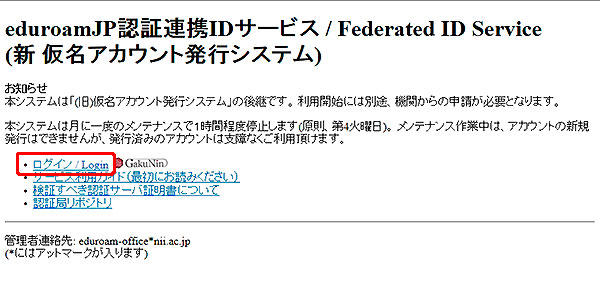 2所属機関の選択
2所属機関の選択
所属機関の欄で千葉大学が表示されている状態で『選択』をクリックします。
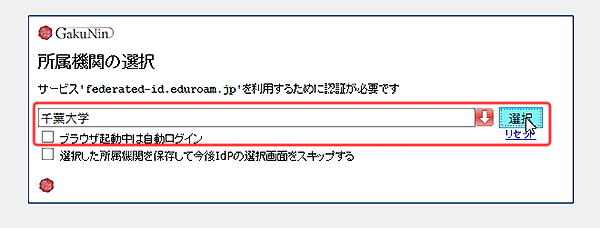
3千葉大学電子的情報資源統合認証サービス
『利用者番号』と『パスワード』を入力して[Login]をクリックします。
※利用者番号を忘れた方はアカウント調査ページ(学内限定)より調査することができます。
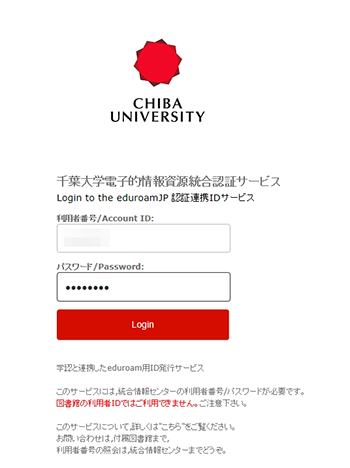 4 Information to be Provided to Service
4 Information to be Provided to Service
[Accept] をクリックします。(この画面は最初のみ)
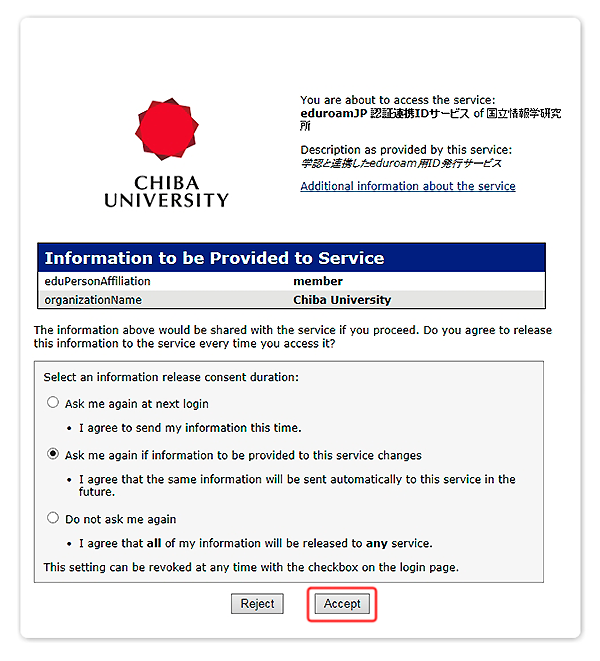 5再び認証連携IDサービスのTOP画面が表示されます。[ログイン/Login] を選択します。
5再び認証連携IDサービスのTOP画面が表示されます。[ログイン/Login] を選択します。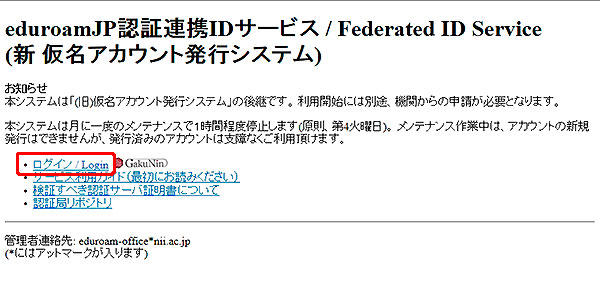 6認証連携IDサービス メニュー
6認証連携IDサービス メニュー[新規ID/Passwordアカウント発行/New ID/Password Account]をクリックします。
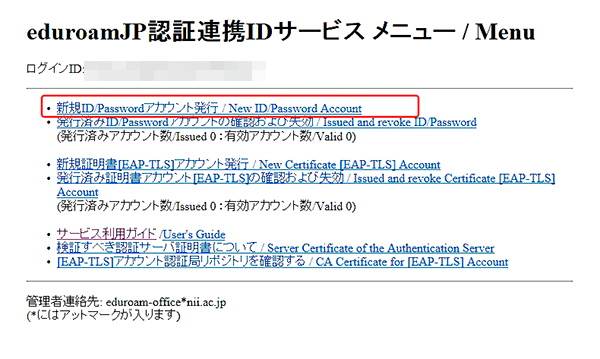 7サービス利用規約
7サービス利用規約利用規約に同意した上で「同意します」にチェックを入れて[ID/Password発行に進む] をクリックします。
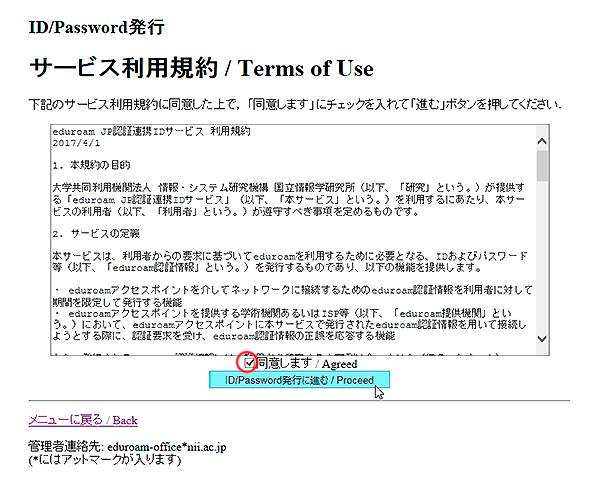 8有効期限設定
8有効期限設定利用開始日、利用期間を設定し、[確認 / Next]をクリックします。
※利用期間は最大3か月になります。eduroam利用予定期間を考慮し設定してください。
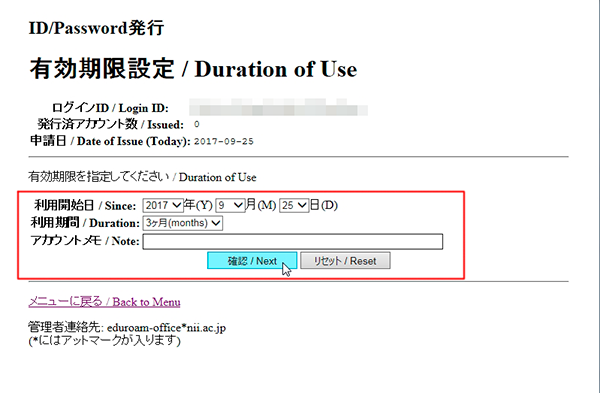
9申請内容確認
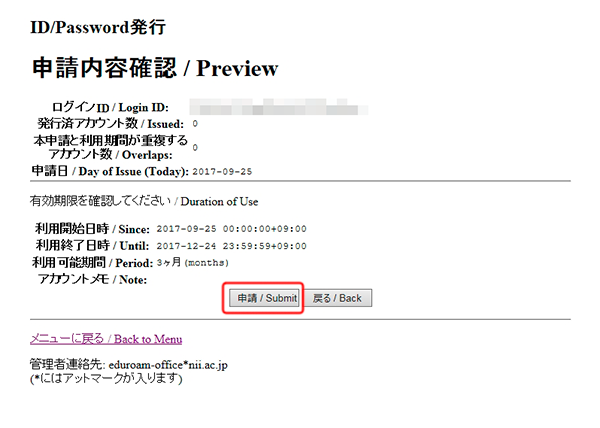 10アカウント発行
10アカウント発行eduroamのアカウントが発行されました。メモする等して大切に保存してください。
eduroamを利用する際はeduroam IDとeduroam Password の組み合わせで使用します。
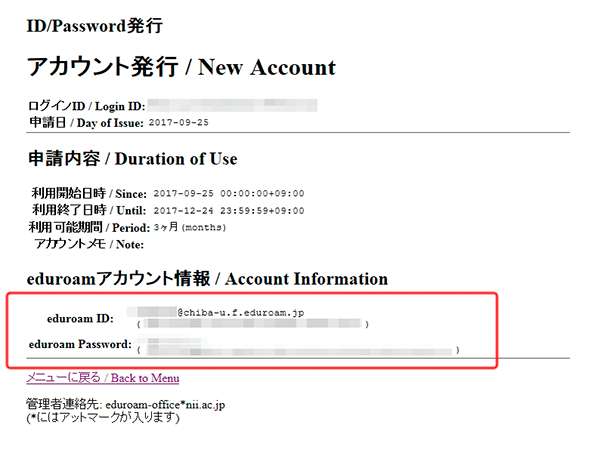
2. 証明書をインストールしてeduroamに接続する方法
- eduroamを証明書[EAP-TLS]の認証で利用するには、情報戦略機構発行の利用者番号とパスワードを使って認証連携IDサービスwebページより証明書を取得します。
※ 『IDとパスワードの認証によって接続する方法』の4までは同じですので省略します。 - 1認証連携IDサービスにログインします。
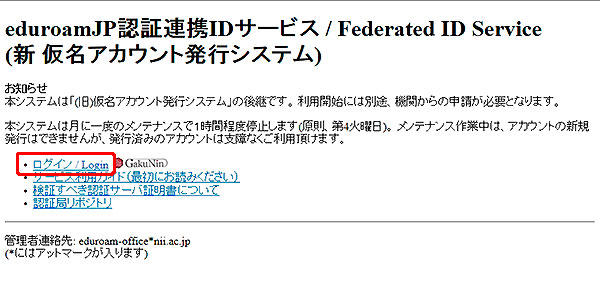
- 2認証連携IDサービスメニュー / Menu
[新規証明書[EAP-TLS]アカウント発行 / New Certificate [EAP-TLS] Account] を選択します。
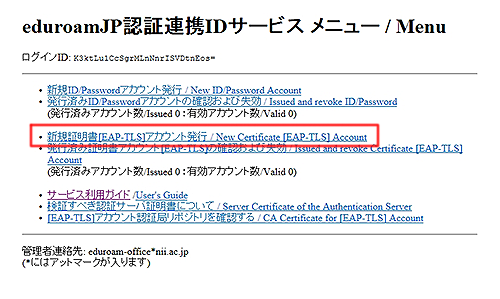
- 3サービス利用規約 / Terms of Use
- 『同意します』にチェックして[証明書発行に進む]ボタンをクリックします。
- 4有効期限設定 / Duration of Use
- 有効期限を設定し、[確認]ボタンをクリックします。
- 5申請内容確認 / Preview
- 内容を確認したら、[申請]ボタンをクリックします。
- 6アカウント発行 / New Certificate [EAP-TLS] Account
- 証明書が発行されました。証明書ダウンロードのリンクをクリックして保存します。
証明書を機器にインストールする方法は下記を参考にしてください。
