Multi-factor authentication settings
- When accessing Webmail or Integrated Authentication System user settings from off-campus, two-step authentication using multi-factor authentication is required in addition to "User ID" and "password". The following describes the preconfiguration method for using multi-factor authentication.
Three types of multi-factor authentication are available (either (1) OTP e-mail transmission, (2) TOTP, or (3) matrix code), so please use the one you are most comfortable with.
1 One Time Password (OTP) Usage Setting
- One-time passwords (OTP) are one-time passwords that are issued each time a user logs in to the Unified Authentication System.
Please log in to the Unified Authentication System user settings with your "User ID" and "Password".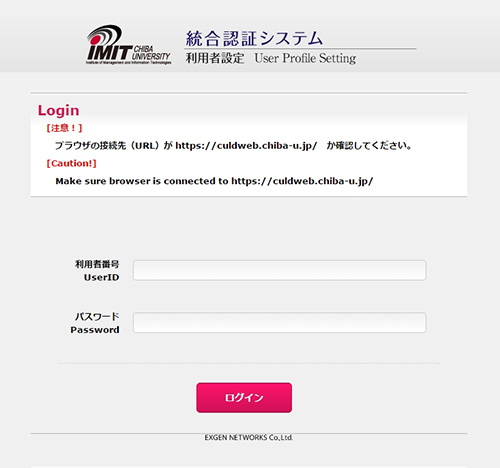
-
Select [Multi-factor authentication settings (OTP setting)] from the side menu.
Leave “OTP disable/enable” as it is by default Use(enable).Enter an email address other than @chiba-u.jp to “Where to send OTP” and save it to your email address.
Please register this e-mail address as one that you can open immediately that you normally use. - 保存が完了したら、ログアウトします。
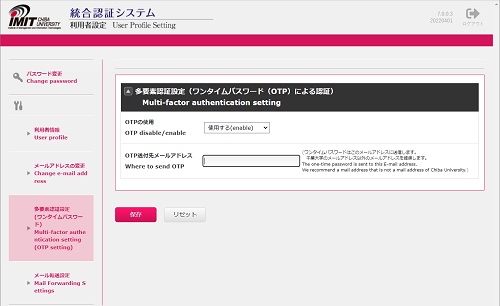
2TOTP usage setting
-
Install an application that supports TOTP on your smartphone in advance.
In this case, we will use the google authentication system “Google Authenticator” as an example. -
1. Install “Google Authenticator” from the Apple Store or Google Play.

- 2. Access the following URL.
https://cuwpsp.chiba-u.jp/wptotp
 Enter your “User ID” and “password” in the entry fields on the screen displayed by your browser, and click Login.
Enter your “User ID” and “password” in the entry fields on the screen displayed by your browser, and click Login. -
*[When accessing from an off-campus network]
Select the currently available authentication method from the three authentication methods to log in. -
3. A screen will open to register for the authentication application.
Copy the 16-digit alphanumeric next to “キー (key).”
- 4. Start “Google Authenticator” on your smartphone and click the “Start” button or the “+” button.
- a. If you are viewing the authentication application registration screen of “3” on a device other than the smartphone on which you want to use TOTP
-
- a-1.Click “Scan a QR Code” and use “GoogleAuthenticator” to read the QR code displayed in step “3.”
-

- b. If you are viewing the authentication application registration screen of “3” on a smartphone for which you want to use TOTP
-
- b-1.Click on “Enter a setup key.”
-

- b-2.You will be taken to a screen where you can enter your account information.
Account field: any name (example is Chiva Univ)
Key field: Paste the “キー” (16-digit alphanumeric) copied in “3.”
Click the “Add” button.

- 5.The account will be registered in “Google Authenticator”. Click and copy the 6-digit number displayed.

- 6.Paste the 6-digit code copied in step “5” into the entry field of the authentication application registration screen in step “3” and click the “Register” button.
 7.Click the “OK” button when the message “Processing was normaly completed.”
7.Click the “OK” button when the message “Processing was normaly completed.”

3 Matrix code usage settings
- When the matrix code is printed on the “情報基盤システム利用者番号通知書 (System Account Notice)”
-
No special prior confirmation is required. Please make sure you can refer to it when logging in.
- If the matrix code is not printed on the “情報基盤システム利用者番号通知書 (System Account Notice)”
-
Follow the steps below to check the matrix code.
1. Access the following URL.
https://cuwpsp.chiba-u.jp/wpmatrix Enter your “Account ID” and “Password” in the entry fields on the screen that appears, and click “Login.”
Enter your “Account ID” and “Password” in the entry fields on the screen that appears, and click “Login.”
*[When accessing from an off-campus network] Select the currently available authentication method from the three available authentication methods. - 2.Matrix codes are displayed.

- 3.Save the matrix code if necessary.
Press the “Close” button to close the screen.
