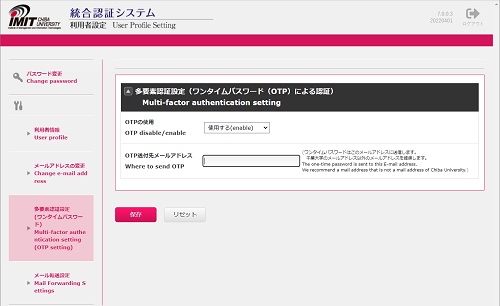多要素認証設定
-
Contents
- 1. ワンタイムパスワード利用設定
- 2. TOTP利用設定
- 3. マトリクスコード確認
- 学外から、Webメールや統合認証システム利用者設定にアクセスする際には、「利用者番号」と「パスワード」のほかに、多要素認証を利用する2段階認証が必須です。以下に、多要素認証を利用するための事前設定方法を記載します。
3種類(①OTPメール送信/②TOTP/③マトリクスコードのいずれか)の多要素認証が利用可能ですので、ご自身が利用しやすいものを使用するようにしてください。 - ワンタイムパスワード(OTP)は、都度発行される「1回きり」の使い捨てパスワードです。OTPを受信するためのメールアドレスを統合認証システムに事前登録しておく必要があります。
統合認証システム利用者設定に『利用者番号』と『パスワード』でログインしてください。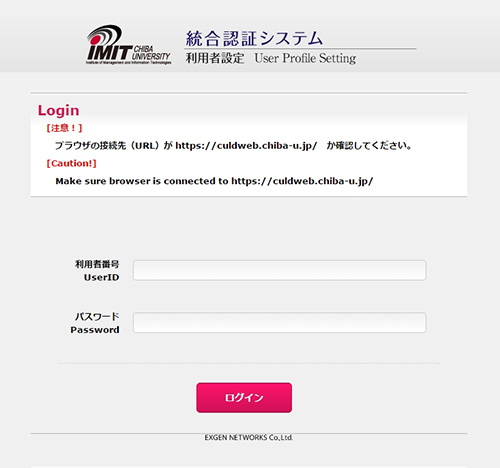
-
サイドメニューの【多要素認証設定(ワンタイムパスワード)】を選択します。
「OTPの使用」は、デフォルトで[使用する]となっているので、そのままにしてください。
「OTP送付先メールアドレス」に@chiba-u.jp以外のメールアドレスを入力し、保存します。このメールアドレスは普段お使いのすぐに開くことができるものを登録しておいて下さい。 - 保存が完了したら、ログアウトします。
- 事前に、TOTPに対応するアプリケーションをスマートフォンにインストールします。
今回はgoogle認証システムの「Google Authenticator」を例に説明します。 -
1.Appleストア、もしくはGoogleプレイから「Google Authenticator」をインストールします。
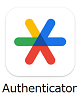 2.以下のURLにアクセスします。
2.以下のURLにアクセスします。
https://cuwpsp.chiba-u.jp/wptotp
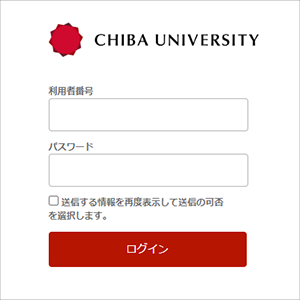
ブラウザで表示された画面の入力欄に「利用者番号」と「パスワード」を入力し、ログインをクリックします。
※【学外ネットワークからアクセスの場合】は、3つの認証方式から、現在利用可能な認証方式を選択してログインします。
3.認証アプリに登録するための画面が開きます。
「キー」の横の16桁の英数字をコピーします。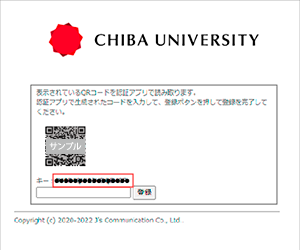 4.スマートフォンで「Google Authenticator」を起動し、「開始」ボタンをクリックするか「+」ボタンをクリックします。
4.スマートフォンで「Google Authenticator」を起動し、「開始」ボタンをクリックするか「+」ボタンをクリックします。
- a. 「3」の認証アプリ登録画面をTOTPを利用したいスマートフォンとは別の端末でみている場合
-
- a-1.「QRコードをスキャン」をクリックし、「3」で表示されたQRコードを「GoogleAuthenticator」で読み取ります。
- b. 「3」の認証アプリ登録画面をTOTPを利用したいスマートフォンでみている場合
-
- b-1.「セットアップキーを入力」をクリックします。
- b-2.アカウント情報の入力画面になります。
アカウント欄:任意の名称(例は、Chiva Univ)
キー欄:「3」でコピーした「キー」(16桁の英数字)をペーストします。
「追加」ボタンをクリックします。
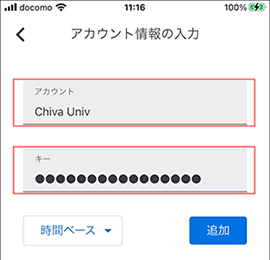
-
5.「Google Authenticator」にアカウントが登録されるので、表示される6桁の数字をクリックしてコピーします。
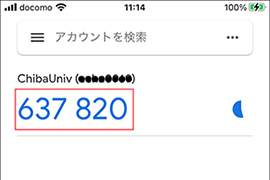 6.「5」でコピーした6桁のコードを「3」の認証アプリ登録画面の入力欄にペーストして、「登録」ボタンをクリックします。
6.「5」でコピーした6桁のコードを「3」の認証アプリ登録画面の入力欄にペーストして、「登録」ボタンをクリックします。
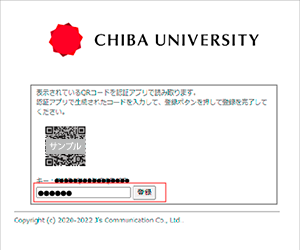 7.「処理が正常に完了しました」というメッセージが表示されるので、「OK」ボタンをクリックします。
7.「処理が正常に完了しました」というメッセージが表示されるので、「OK」ボタンをクリックします。
 8.「ログアウトしました」というメッセージが表示されるので、「閉じる」ボタンをクリックして画面を閉じます。
これで多要素認証で「TOTP」を使うための事前登録が完了しました。
8.「ログアウトしました」というメッセージが表示されるので、「閉じる」ボタンをクリックして画面を閉じます。
これで多要素認証で「TOTP」を使うための事前登録が完了しました。
- a. 「情報基盤システム利用者番号通知書」にマトリクスコードが印刷されている場合
-
特に事前の確認は必要ありません。
学外からログインの際に参照できるようにしてください。
- b. 「情報基盤システム利用者番号通知書」にマトリクスコードが印刷されていない場合
-
以下の手順でマトリクスコードを確認します。
1.以下のURLにアクセスします。
https://cuwpsp.chiba-u.jp/wpmatrix
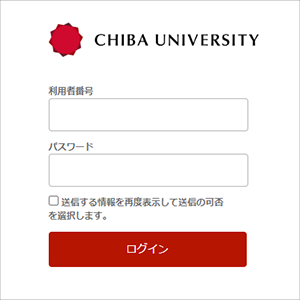
ブラウザで表示された画面の入力欄に「利用者番号」と「パスワード」を入力し、ログインをクリックします。
※【学外ネットワークからアクセスの場合】は、3つの認証方式から、現在利用可能な認証方式を選択してログインします。
2.マトリクスコードが表示されます。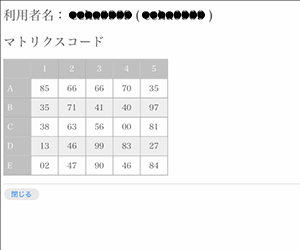 3.必要に応じてマトリックスコードを保存しておいてください。
3.必要に応じてマトリックスコードを保存しておいてください。
「閉じる」ボタンを押して、画面を閉じます。
1 ワンタイムパスワード(OTP)利用設定